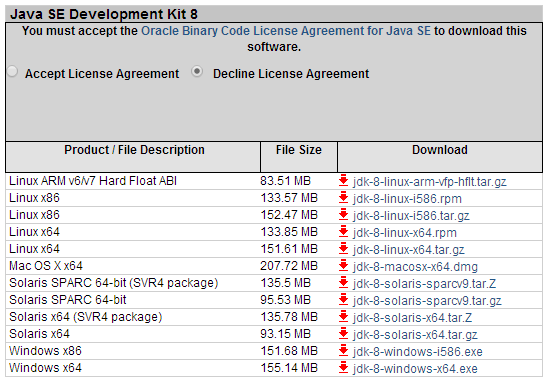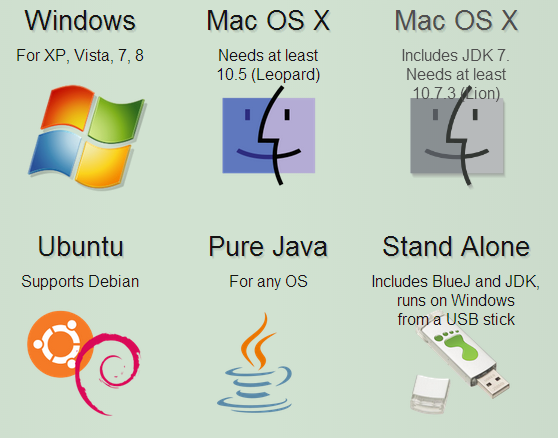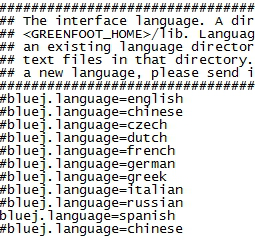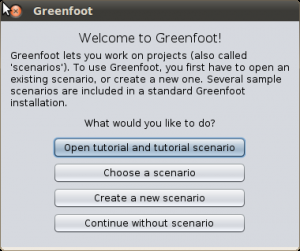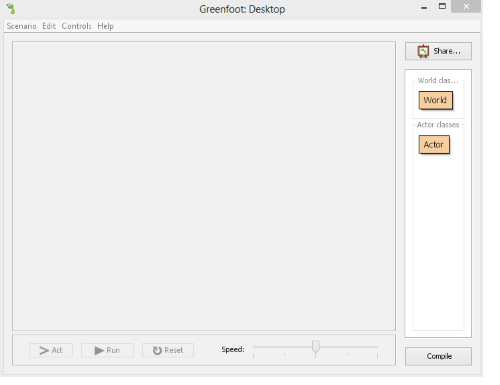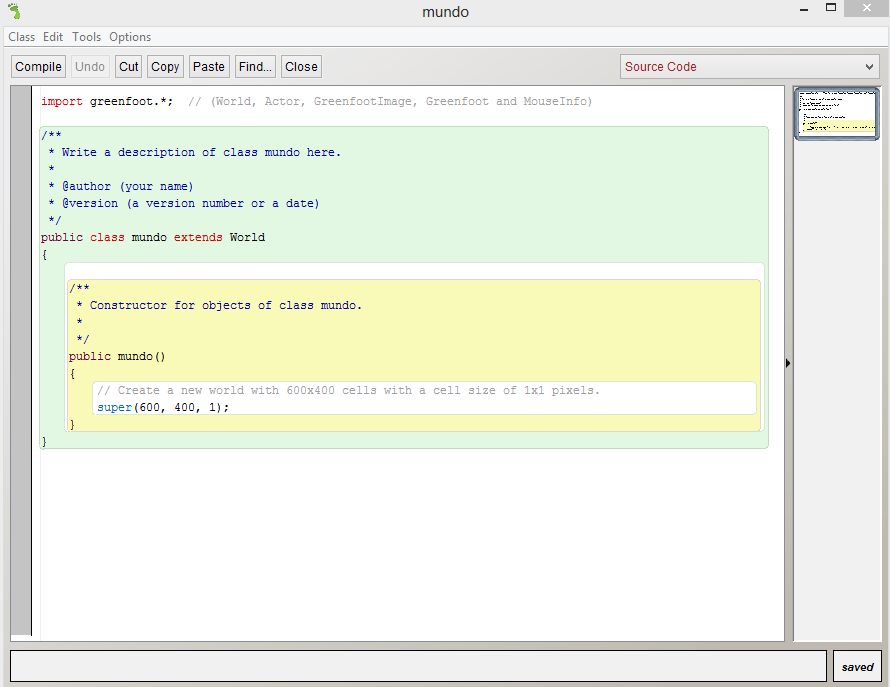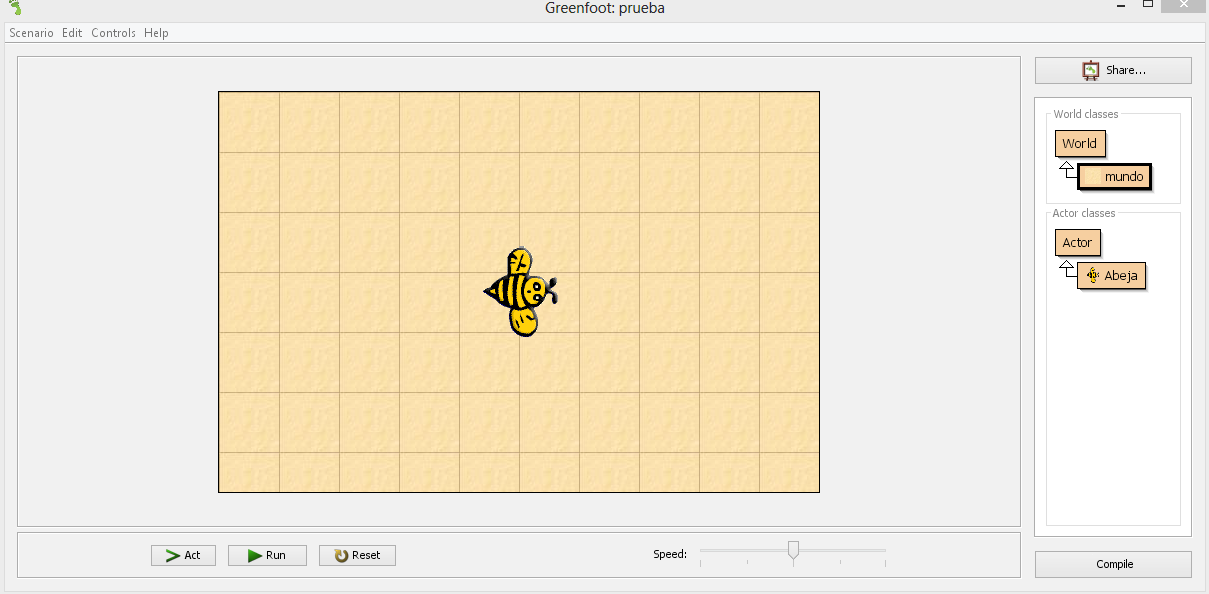En este artículo vamos a aprender cómo instalar e iniciar Greenfoot en el entorno de desarrollo Java y programación orientada a objetos.
- Qué es Greenfoot
Greenfoot es un entorno de desarrollo Java con fines educativos y con el que podemos crear aplicaciones gráficas tales como simulaciones o juegos en 2D que nos permiten introducir las primeras líneas de código Java y conocer los conceptos básicos de la programación orientada a objetos de una forma práctica, amena y accesible para todos.
Greenfoot es un software libre y gratuito, enfocado esencialmente a adolescentes que desean iniciarse en el mundo de la programación y más concretamente en el lenguaje Java.Aunque existen otras herramientas similares se trata de proyectos tales como Scratch o Alice pero que están enfocados a niños más pequeños. Greenfoot es más potente que estas herramientas y, aunque no llega a ser un entorno de desarrollo profesional, se puede entender como una “aproximación” al mismo.
- Entorno de desarrollo Java: instalación de Greenfoot
Descarga e instalación del JDK
Como paso previo para la instalación de Greenfoot, es necesario tener instalado el entorno de desarrollo Java porque proveerá a Greenfoot de las herramientas necesarias para programar y ejecutar aplicaciones Java.
Se puede descargar gratuitamente desde la página de Oracle:
Descarga e instalación de Greenfoot
Ya instalado JDK en nuestro sistema operativo pasamos a la instalación del entorno Greenfoot. Nuevamente, utilizaremos el navegador web para ir a la página de descargas de Greenfoot:
Una vez situados en la página de descargas de Greenfoot, elegiremos la versión que se adapte al sistema operativo que utilizamos, aunque también tenemos la opción de descargar la versión que vale para cualquier sistema o incluso una que se ejecuta desde una memoria USB.
Hay que tener en cuenta el paso anterior porque en caso contrario, al instalar Greenfoot, aparecerá el siguiente mensaje de error:
: “No (suitable) Java SDK s were found…“.
Seguiremos los pasos que el instalador nos proporciona y donde debemos seleccionar las diferentes opciones que ofrece, como su ubicación y la creación de accesos directos desde el escritorio.
El lenguaje por defecto de Greenfoot es el inglés. En caso que deseemos cambiar el idioma, nos dirigiremos al fichero “greenfoot.dgs” y lo debemos abrir con un editor que puede ser el bloc de notas, Notepad++ o cualquier otro que tengamos instalado en nuestro sistema operativo. Modificaremos su contenido para dejarlo como se indica a continuación.
- Entorno de desarrollo Java: inicio de Greenfoot
Una vez instalado Greenfoot, lo ejecutamos y saldrá la siguiente pantalla:
En la cual tenemos 4 opciones:
- La primera, abre un tutorial con su correspondiente escenario y facilita una primera toma de contacto con el entorno.
- La siguiente opción, permite elegir un escenario existente y trabajar sobre el mismo.
- La tercera, permite la creación de un nuevo escenario.
- Y la última opción, deja crear un proyecto pero sin escenario.
En este caso vamos utilizar la tercera opción. Tras hacer click en esta opción, aparecerá la siguiente pantalla sin ningún objeto:
Las aplicaciones Greenfoot se basan en escenarios que contienen todos los elementos necesarios para visualizar el programa.
Dentro de un escenario hay objetos tales como Mundos (Worlds) y Actores(Actors) que serán introducidos en el escenario con sus correspondientes acciones y propiedades.
En Greenfoot, existen diferentes escenarios que vienen instalados por defecto y que podemos utilizar para nuestra primera toma de contacto con el entorno de desarrollo de Java. Así mismo en la página web, hay una comunidad de usuarios que comparten escenarios, comentarios y opiniones de lo relacionado con Greenfoot.
Para crear nuestra primera aplicación crearemos el primer mundo: para ello nos dirigimos al botón que pone World, hacemos click con el botón derecho y seleccionamos la opción «crear nueva subclase». Este será nuestro mundo.
Además de nuestro primer mundo también necesitamos un objeto con el que interactuar: clickamos con el botón derecho del ratón la opción “Actor” y seleccionamos nueva subclase.
En este momento, tenemos nuestro mundo y un objeto pero falta indicar que el objeto que hemos creado va a estar en dicho mundo.
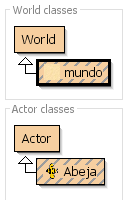
En este momento ya hemos añadido nuestra abeja al mundo. Para ver el resultado cerramos el editor y hacemos click en el botón compilar.
Ya tenemos hemos creado nuestro primer mundo e introducido el primer actor. En los siguientes posts introduciremos la programación de la abeja. Podéis consultar el resto de posts relacionados con los entornos de desarrollo Java y analizar el resto de tecnologías como Raspberry Pi y Arduino, todos ellos realizados por profesores de programación y desarrollo de Conmasfuturo