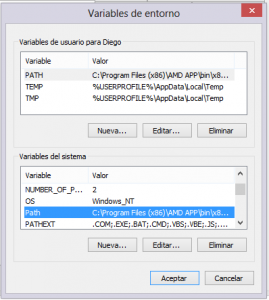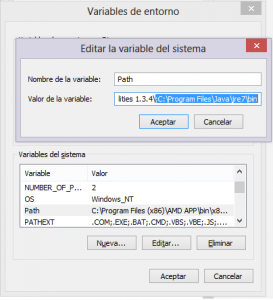Existen programas que nos permiten elaborar nuestros propios Mods de Minecraft de forma muy sencilla. Uno desarrollado con este propósito es MCreator, que nos ofrece una gran variedad de opciones a la hora de crear nuestros propios Mods de Minecraft.
Una de las dificultades que atravesamos a la hora de comenzar la creación de Mods de Minecraft suele ser la parte de instalación de programas que nos permiten desarrollarlos, ya que puede ser un trabajo laborioso y a menudo lleno de contratiempos debido a la cantidad de versiones que existen y sus incompatibilidades con el software que tenemos instalado en nuestro ordenador. Para tratar de aminorar estos contratiempos, se ha creado esta guía de instalación de programas para crear Mods de Minecraft, que nos permitirá despreocuparnos en mayor medida de estos procesos previos y dedicarnos exclusivamente a la creación de Mods de Minecraft para partidas de uno o varios jugadores.
A continuación, detallaremos los pasos a seguir para llevar a cabo la instalación de los programas, pero antes que nada debemos saber que esta guía sirve de soporte para los sistemas operativos Windows XP, Windows Vista, Windows 7 y Windows 8.
Paso número 1: Instalación de Minecraft y Servidor de Minecraft.
Si queremos probar los Mods de Minecraft una vez los creemos, necesitamos abrir una partida en Minecraft. En este paso no deberíamos encontrar ningún contratiempo, si no lo tenemos debemos comprar una licencia.
– Para comprarla primero debemos registrarnos en la página oficial de Minecraft.
– Después accederemos a la tienda de la página y llevaremos a cabo los trámites de pago.
– Acto seguido llegará un email a nuestro correo electrónico con los datos necesarios para descargar el juego (entre otras opciones para nuestra cuenta).
Cuando ejecutamos Minecraft, se nos abre el lanzador del juego, que nos ofrece la posibilidad de crear perfiles y otras muchas opciones, y por supuesto también, ejecutarlo para poder probar los Mods de Minecraft.
En el momento en el que lo ejecutamos comenzará su instalación en segundo plano, y creará una estructura de directorios en la siguiente ruta por defecto de nuestro ordenador: C:\Users\tunombredeusuario\AppData\Roaming\.minecraft
La instalación de Minecraft se lleva a cabo en una serie de carpetas ocultas y como podemos apreciar la ruta es algo compleja, por lo que existen dos métodos más sencillos de llegar hasta esta carpeta de instalación:
– Primer método: Hacemos click derecho en Inicio > Ejecutar > escribimos la instrucción %appdata% y pulsamos Aceptar. Se nos abrirá la ruta directamente.
– Segundo método: Pulsamos a la vez la teclas de Windows y la R del teclado. Se nos abrirá la ventana de “Ejecutar”. Escribimos la instrucción %appdata% y pulsamos Aceptar. Se nos abrirá la ruta directamente.
Para instalar el servidor de Minecraft basta con descargarlo desde aquí. Es muy recomendable que antes de abrirlo, creemos una carpeta donde introducir el ejecutable, ya que nos creará un montón de ficheros que no debemos perder. Después de hacerlo, podemos ejecutarlo. Nos creará un mundo nuevo al que podremos acceder en modo multijugador.
Ya tenemos Minecraft y el servidor de Minecraft instalado en nuestro ordenador, listos para el siguiente paso.
Paso número 2: Instalación y configuración de JAVA JDK-7.
A continuación debemos instalar JAVA JDK7 para que funcione MCreator, la aplicación que más tarde descargaremos y con la que crearemos nuestros Mods de Minecraft.
– Accedemos aquí.
– Nos vamos hasta la tabla de Java SE Development Kit.
– Aceptamos la licencia.
– Buscamos el JDK que corresponda a nuestro sistema operativo y lo descargamos. Para saber si nuestro sistema operativo es de 32 o 64 bits lo buscaremos en las propiedades del Equipo.
Una vez descargado el fichero JDK, lo ejecutamos. La instalación es sencilla, basta con hacer click en “Siguiente” las veces que nos lo pida.
Ahora que lo hemos instalado, debemos conseguir la ruta de instalación de nuestro JDK para añadírsela al Path. La ruta a introducir en el Path suele ser la misma para todos, pero puede variar en función del idioma o de tu versión de Windows. La ruta de instalación suele ser: «C:\Program Files\Java\jre7\bin». Comprueba que es correcta esa ruta en tu ordenador y si es así copiala al portapapeles (Cntrl+c), si no es esa, copia la ruta que tengas, teniendo en cuenta que la última de las carpetas es «bin».
Posteriormente necesitamos incluir el JDK como variable de entorno de Windows, para que MCreator pueda realizar compilación de código a través del Símbolo del sistema y posteriormente podamos incluir nuestros Mods de Minecraft. ¿Cómo se hace esto?:
Nos vamos a Inicio > Ejecutar (también puedes pulsar tecla de Windows + R, como hicimos anteriormente), e introducimos el siguiente comando: SystemPropertiesAdvanced.exe. Pulsamos en «Aceptar» y se nos abrirá la ventana de «Propiedades del sistema» con la pestaña «Opciones avanzadas» desplegada.
También podemos acceder haciendo click derecho sobre «Equipo» > Propiedades > Configuración avanzada del sistema.
Una vez en éste punto, hacemos click en «Variables de entorno…» y nos aparecerá la siguiente ventana, en la que debemos encontrar la Variable «Path» dentro del cuadro de «Variables de sistema»:
Pulsamos en «editar».
Y en «Valor de la variable» colocamos el cursor al final de la ruta y pegamos la ruta que copiamos anteriormente, poniendo al principio de la ruta un «;» que será imprescindible como separador para que se identifique como valor de la variable.
Podemos ver el resultado a continuación:
Pulsamos en «Aceptar» y ya podemos pasar al siguiente paso, teniendo instalado el Java JDK7 y habiéndolo incluido en el Path de Windows.
Paso número 3: Preparación e instalación de MCreator.
Antes de comenzar la instalación de MCreator, es necesario crear en «C:\» una carpeta con el nombre «Pylo» y dentro de ésta, otra llamada «MCreator». La estructura de directorios quedaría así: «C:\Pylo\MCreator».
Nos descargamos «MCreator» entrando aquí. Una vez hecho ésto, descomprimiremos el «.zip» que hemos descargado dentro de la carpeta que creamos anteriormente «C:\Pylo\MCreator».
Ahora podemos ejecutar «MCreator.exe» y seguir los pasos que proporciona el instalador. La instalación puede llevar unos cuantos minutos, pero una vez instalado ya podemos crear nuestros Mods de Minecraft.
Paso número 4: Instalación de MinecraftForge.
MinecraftForge es necesario para poder incluir nuestros Mods de Minecraft previamente creados. Podemos descargar MinecraftForge desde aquí. Su instalación es muy sencilla, basta con elegir la ruta donde tenemos instalado Minecraft e instalarlo como cliente. También podemos instalarlo como servidor para cuando deseemos añadir nuestros mods a nuestro servidor de Minecraft.
Una vez instalado, nos aparecerá el perfil con el nombre «Forge» cuando iniciemos el Launcher de Minecraft. Lo seleccionamos y le damos a «Jugar». En ese mismo momento se creará la carpeta «mods» dentro de la carpeta de instalación de minecraft (en %appdata%). Es en ésta carpeta donde guardaremos los mods en formato .zip que generamos con MCreator.
No hay que olvidar activar el perfil de Forge en el Launcher de Minecraft cada vez que queramos probar nuestros mods. Ya podemos ponernos manos a la obra con la creación de nuestros Mods de Minecraft.
Tienes a tu disposición un vídeo-tutorial en el canal de Youtube de ConMasFuturo, donde se explica el orden de instalación y los pasos de configuración de los programas utilizados para crear Mods de Minecraft.
[su_youtube_advanced url=»http://www.youtube.com/watch?v=YAhYtMyzxp8&feature=youtu.be» width=»200″ height=»200″]
Y aquí tienes información sobre los cursos de desarrollo de Mods de Minecraft que se imparten los fines de semana.